How To Get Voice On Maps Iphone 6
Realizing there's no voice to guide you while using your iPhone to navigate can be problematic, causing serious headaches from getting lost to unscheduled pit stops or worse. And while this problem can hit Apple Maps like other navigation apps out there, there are a number of fixes you can try to get navigation audio working again.
A number of factors can cause voice navigation prompts within Apple Maps to malfunction. They can range from overlooking a simple setting to an iOS update that went awry. Unfortunately, there's no one-size-fits-all solution to getting this feature working again in Apple Maps. But with that said, we'll help you troubleshoot on your iPhone so you can try and re-enable this vital feature.
- Don't Miss: 200+ Exciting New iOS 13 Features for iPhone
1. Check Your Volume Level
First, make sure that your iPhone isn't set to the lowest volume. You can't silence Apple Maps navigation completely using the volume buttons — even if the Ring/Silent switch is set to mute — but it could be too low for you to hear. To check, press the Volume Up button on your iPhone to crank the audio up.
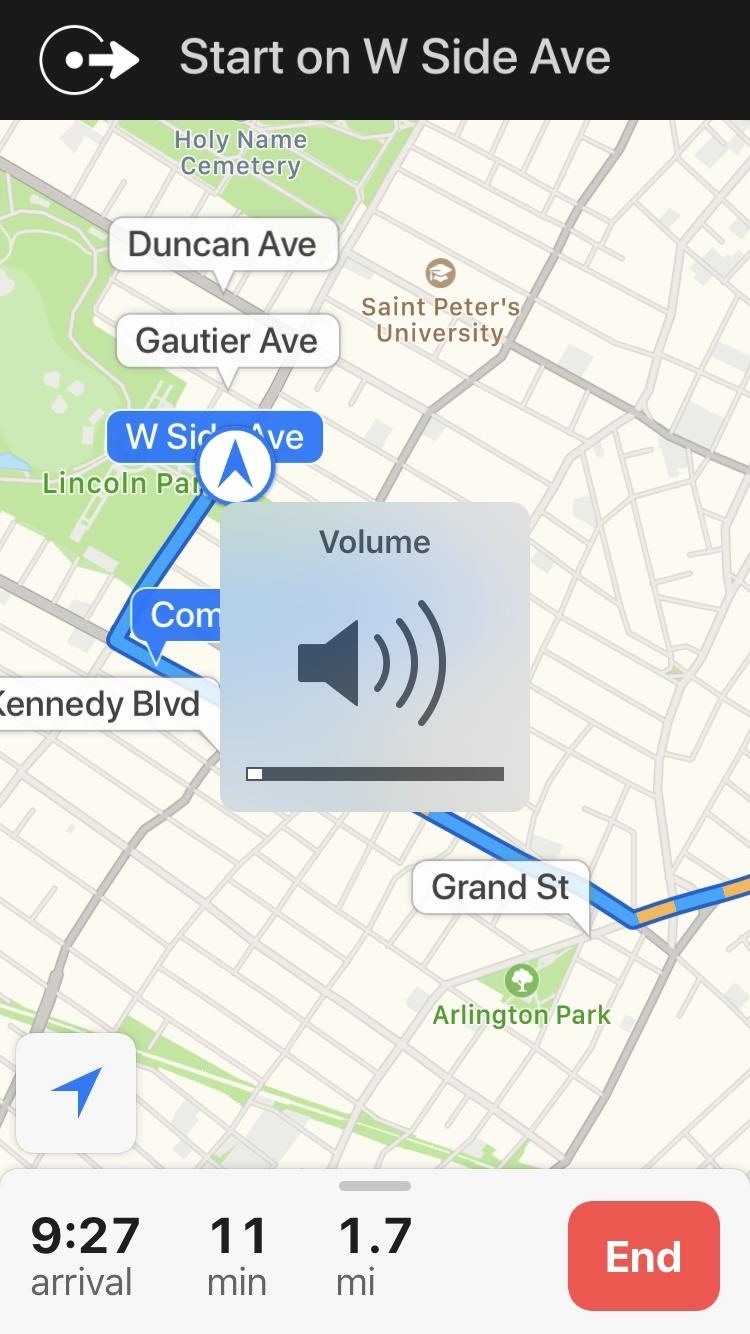
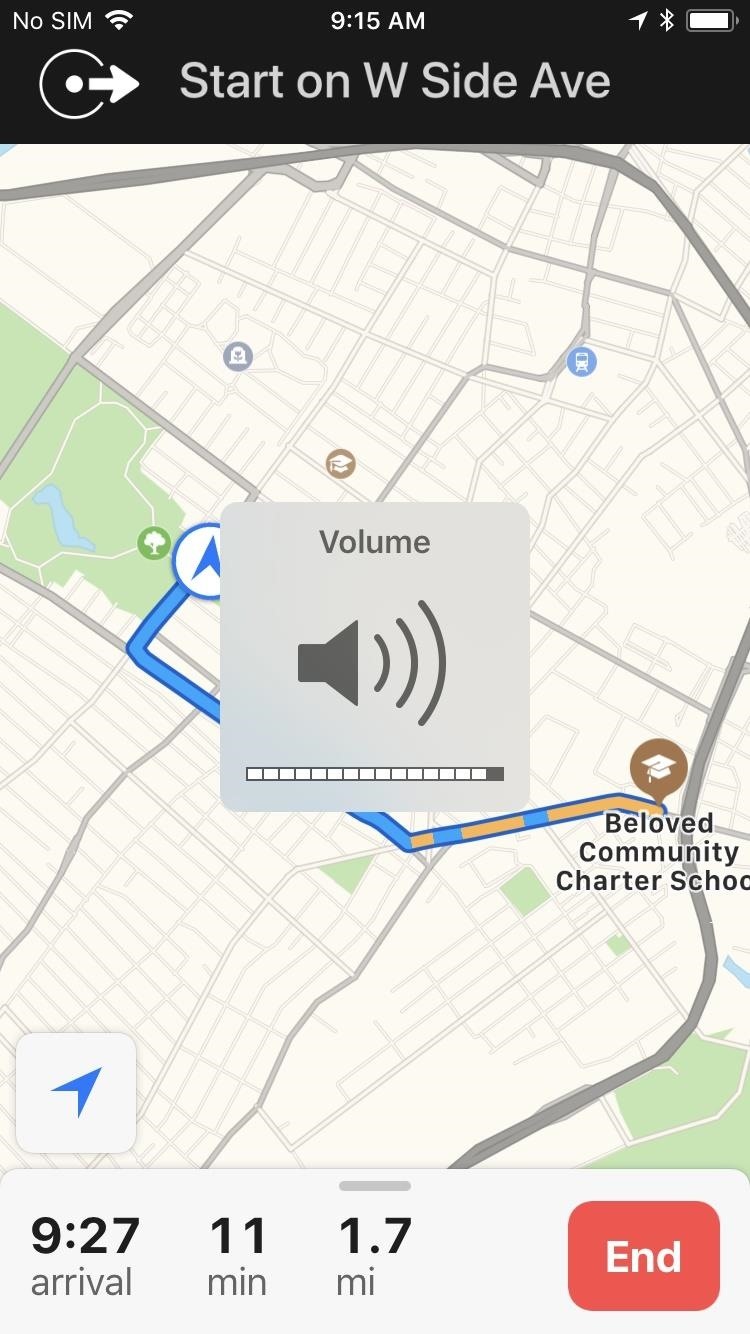
2. Turn Up the Volume Within Apple Maps Specifically
If the above trick didn't work, you may have to go into the Settings app within your iPhone to check the default volume settings for Apple Maps. So open Settings, select "Maps," then tap on "Driving & Navigation." Next, make sure Navigation Voice Volume isn't set to "No Voice." We recommend "Normal Volume" or "Loud Volume," but you can read more about the differences in the guide linked below.
- More Info: How to Customize Navigation Prompts for Clearer Spoken Directions
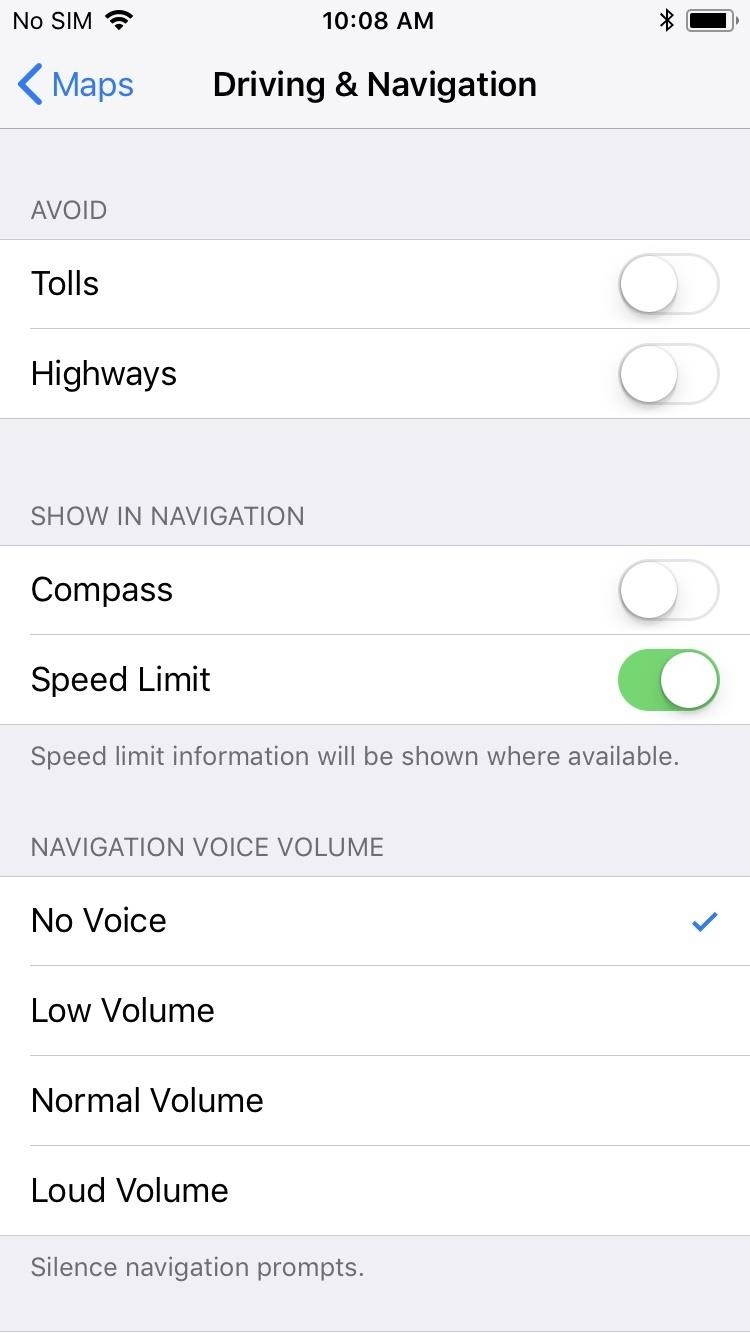
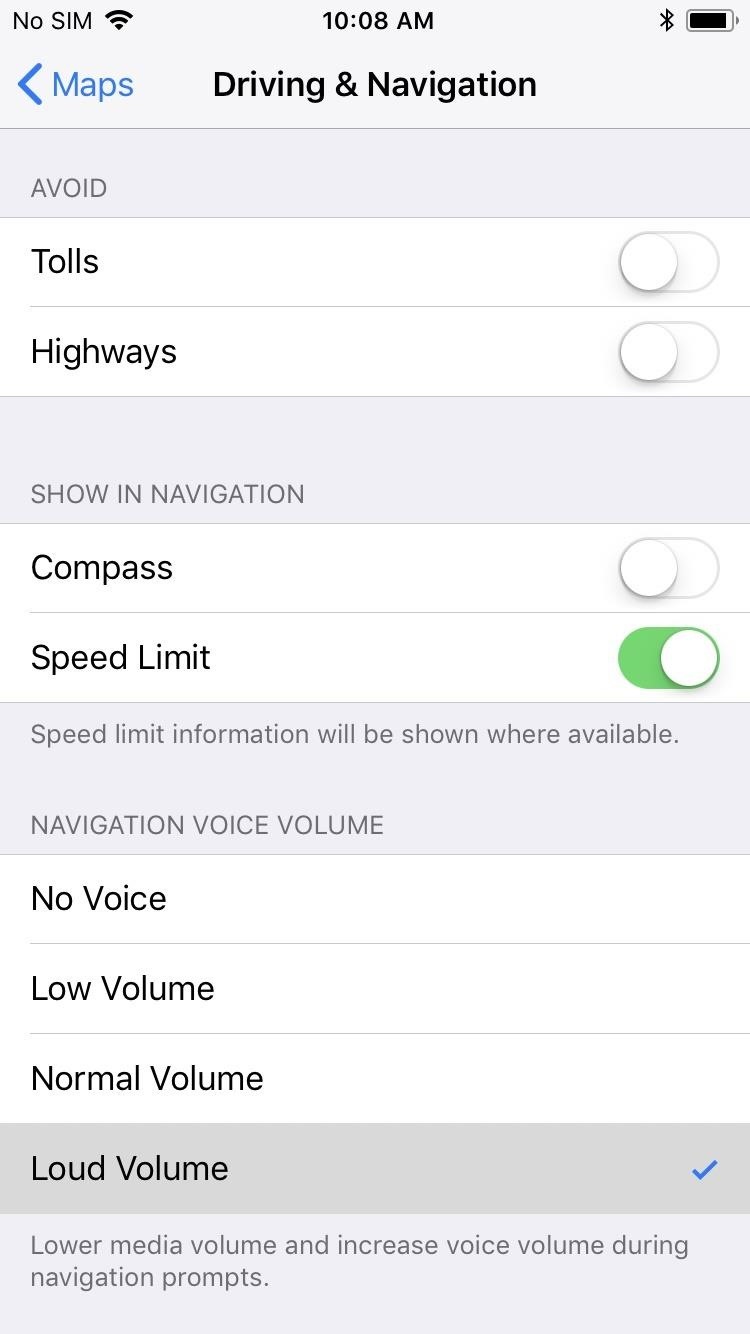
3. Pause Spoken Media During Navigation Prompts
Alternatively, if you prefer listening to podcasts or audiobooks over listening to music, you may not be hearing the Apple Maps navigation prompts correctly. Again, open Settings, select "Maps," then tap on "Driving & Navigation." Next, make sure "Pause Spoken Audio" is checked under Navigation Voice Volume so you can clearly hear directions. For more details, see the guide linked below.
- More Info: How to Pause Podcasts & Audiobooks During Navigation Prompts


4. Check Your Connections
If you still can't hear voice navigation prompts in Apple Maps, it doesn't hurt to double-check to see if your iPhone is properly paired with your car or truck, especially if you rely on Bluetooth not only for your vehicle's audio but also for headphones and other gadgets. Obviously, you won't be able to hear voice navigation, along with other media on your car's speakers, if your iPhone is connected to your headphones.
So manage your connections by opening the Settings app on your iPhone and tapping on "Bluetooth" to see which device your iPhone is currently paired with. From there, select your car's Bluetooth connection from the list of available devices if it already isn't paired with it.
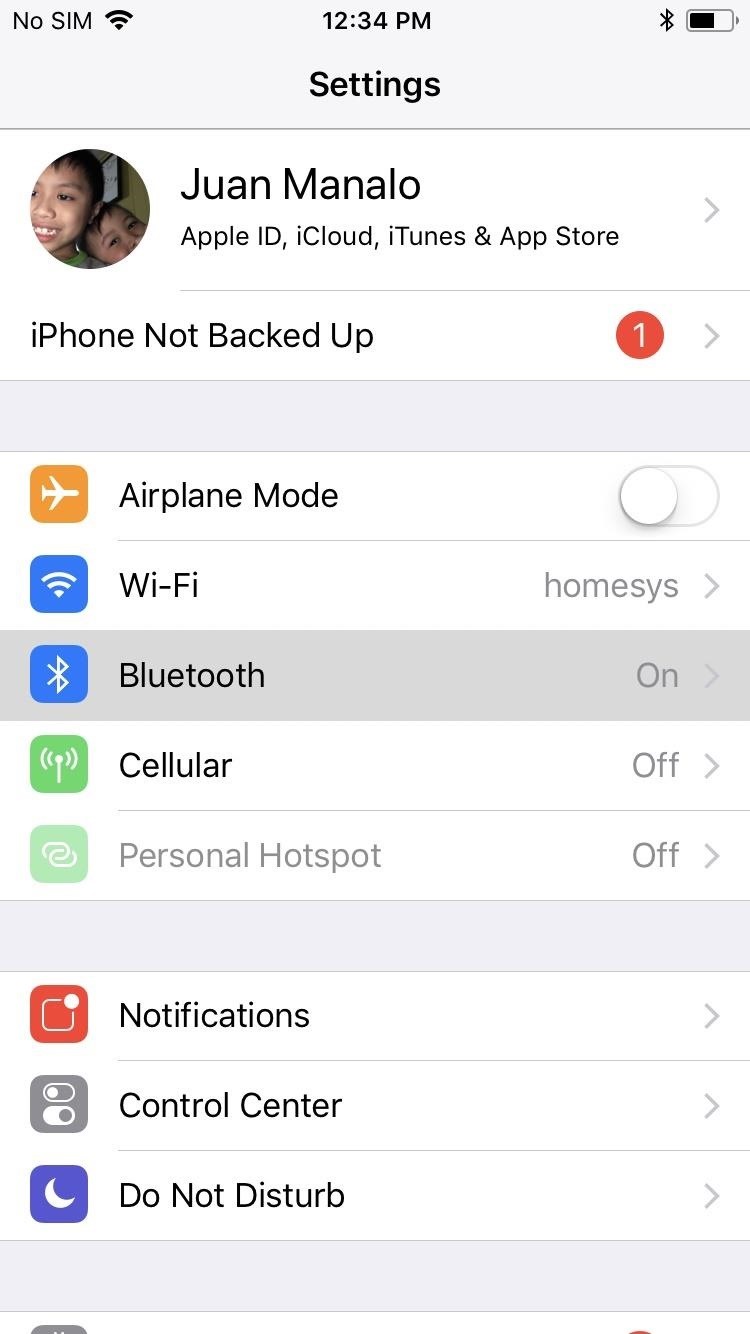
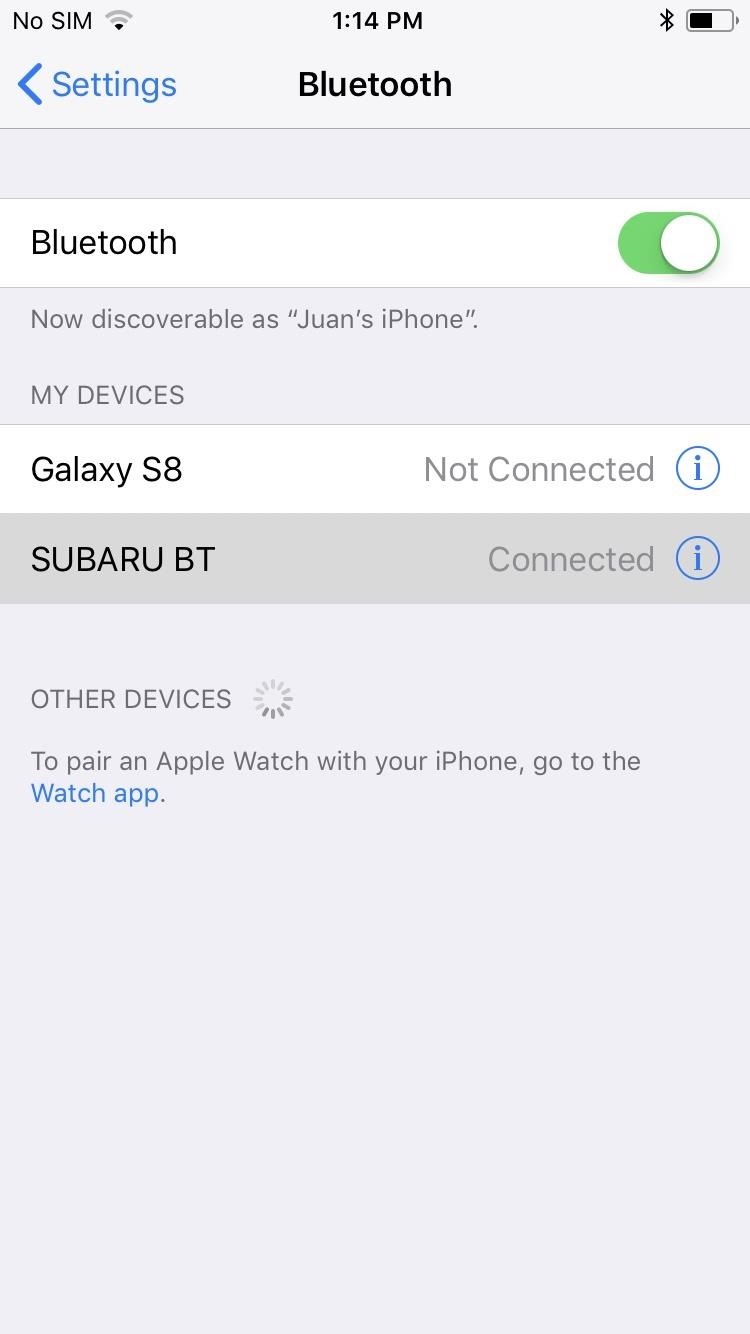
On the other side of the coin, check your vehicle's Bluetooth to ensure that it's connected to your iPhone and not to any other saved devices. Of course, you'll also want to make sure that you automobile's audio volume is set accordingly for you to properly hear voice navigation prompts.
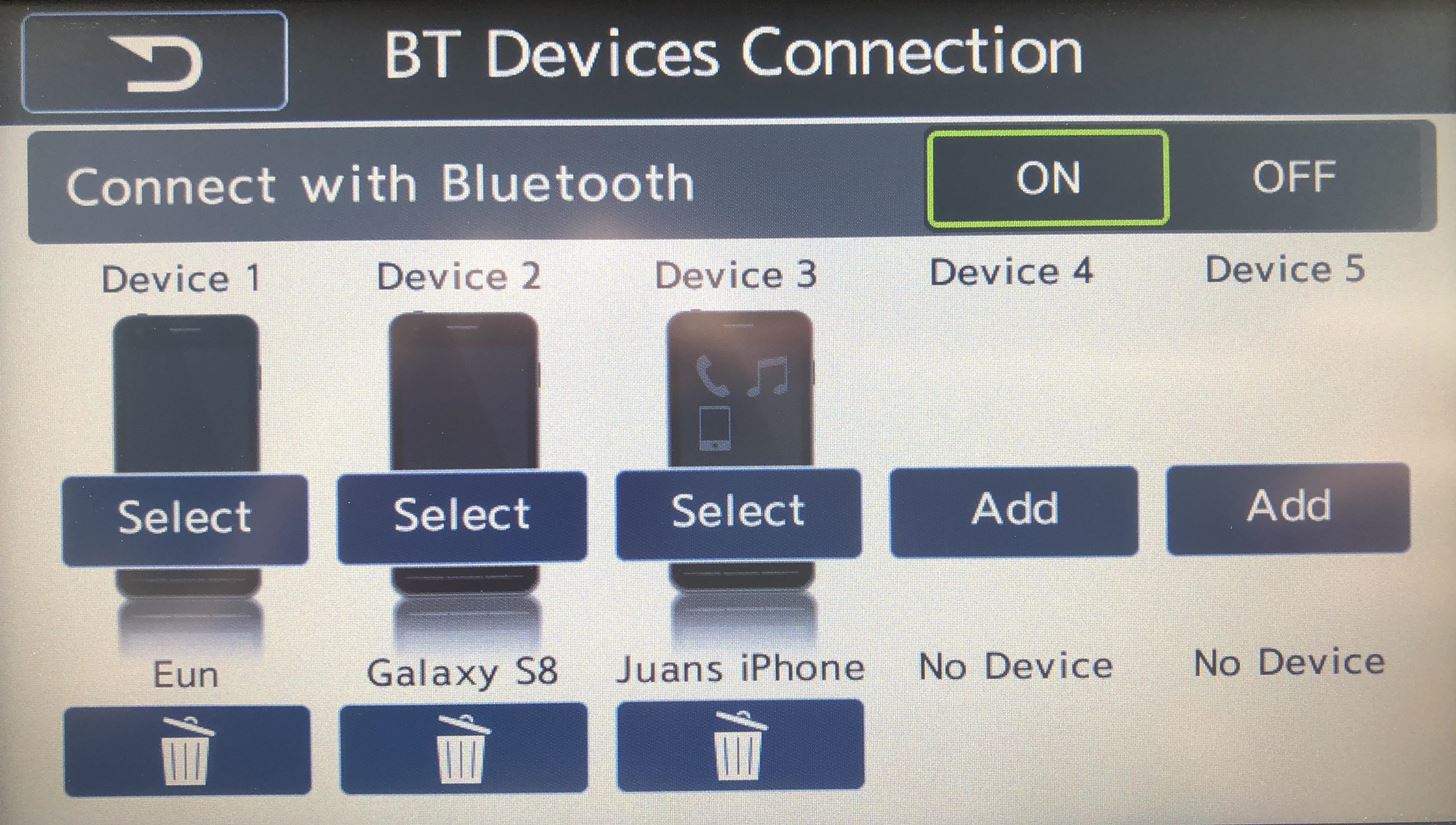
5. Force-Close Apple Maps
If you've tried the tips mentioned above but you're still not getting any voice prompts on Apple Maps, the app might have encountered some issues that's preventing it from dictating turn-by-turn directions. In this case, try force closing Apple Maps, along with any other running apps for good measure, and see if this solves the problem.
Force closing apps is a simple procedure, and basically entails either double-pressing the Home button (iPhone 8 and below) or swiping up from the bottom and pausing in the middle of the screen (iPhone X). This then reveals all the apps that are currently running.
Tap on the target app and swipe up to close it (iPhone 8 and below) or long-press on it then swipe up or hit the (–) button (iPhone X). Reopen Apple Maps after force closing it, and check for voice prompts by starting navigation.
- More Info: How to Force-Close Running Apps on Your iPhone

6. Clear Your Device's RAM
As an extra precaution, you may want to try clearing the RAM on your iPhone. If an app is really acting up, force-closing the app might not be enough. While it looks like the app is closed, it could still be running in the background. The process is different depending on if you have an iPhone X or iPhone 8 and older models, so check out those links to see how it's done on your respective model.
7. Force-Restart Your Device
If restarting Apple Maps and clearing RAM didn't do the trick, you'll need to have to take it up a notch and force-restart your iPhone to see if it solves the problem. Performing a hard reboot on an iPhone is a great way to solve software issues like unresponsive and buggy apps, so if you've tried all the tips above and still aren't getting voice navigation on Apple Maps, this trick is worth a shot.
Either simultaneously press and hold on the Home and Side buttons (iPhone 6s and below), Volume Down and Side buttons (iPhone 7 series), or quickly press on the Volume Up button, followed by the Volume Down button, then press and hold the Side button (iPhone 8 series and iPhone X). Hold onto the button or buttons for about 10 seconds, and let go once you see the Apple logo.
- More Info: How to Force Restart Your iPhone to Fix Issues & Bugs
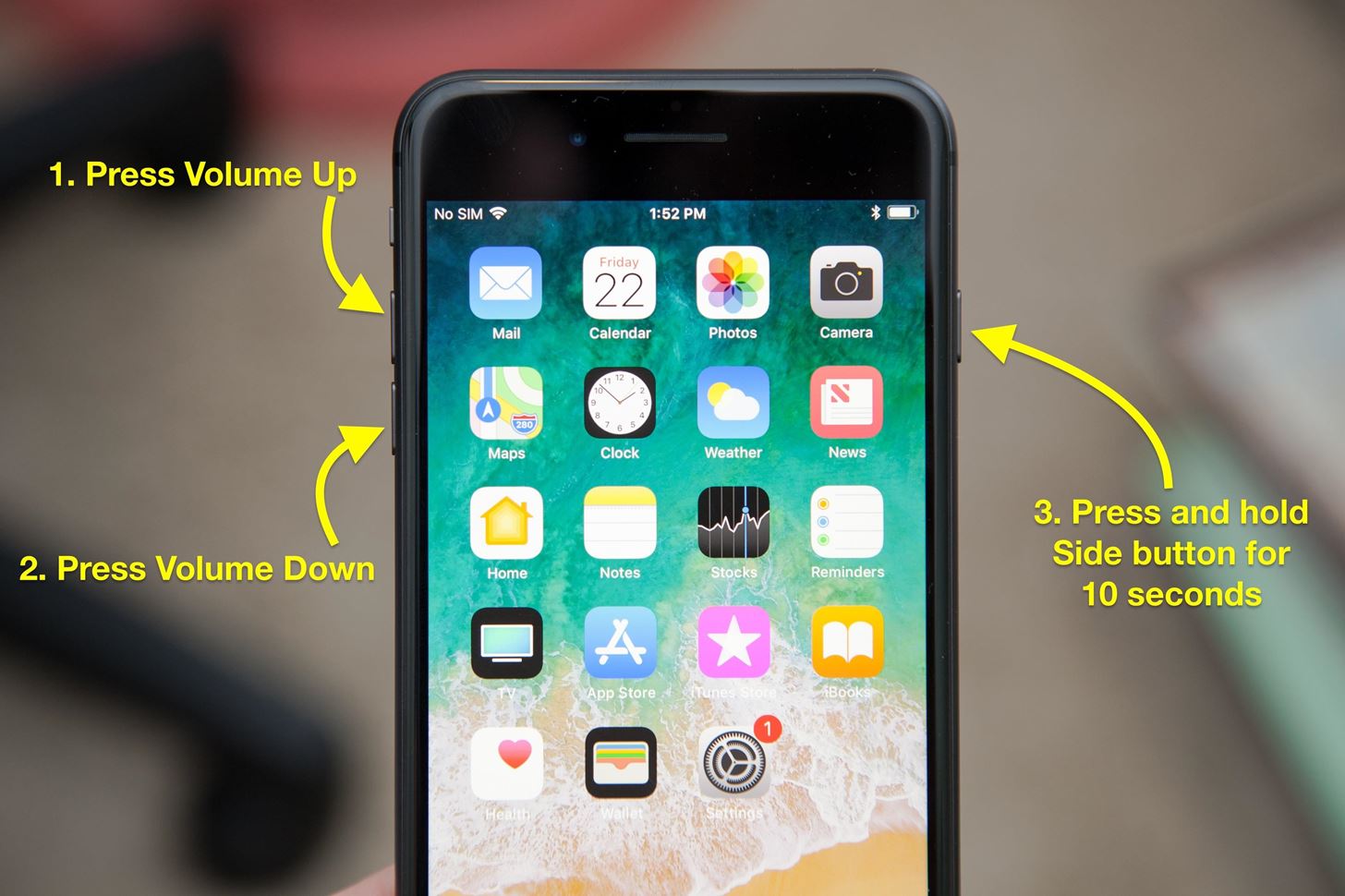
Open Apple Maps once your iPhone boots up, and check if it's regained its voice navigation functionality. If not, keep going for more tips.
8. Reinstall Apple Maps
The ability to remove built-in apps was impossible until iOS 10, so if your iPhone is running on at least that firmware version on up, this tip may prove useful. Uninstalling Apple Maps works exactly the same way as removing any other app, so perform a tap-and-hold on the app until it starts vibrating, tap on the (X) button that appears, then confirm its removal by tapping "Delete" on the prompt.
Once Apple Maps is deleted, head over to the iOS App Store and reinstall Apple Maps from there. Of course, you can tap on the link below if you want to save an extra step.
- Re-install Apple Maps for free from the iOS App Store
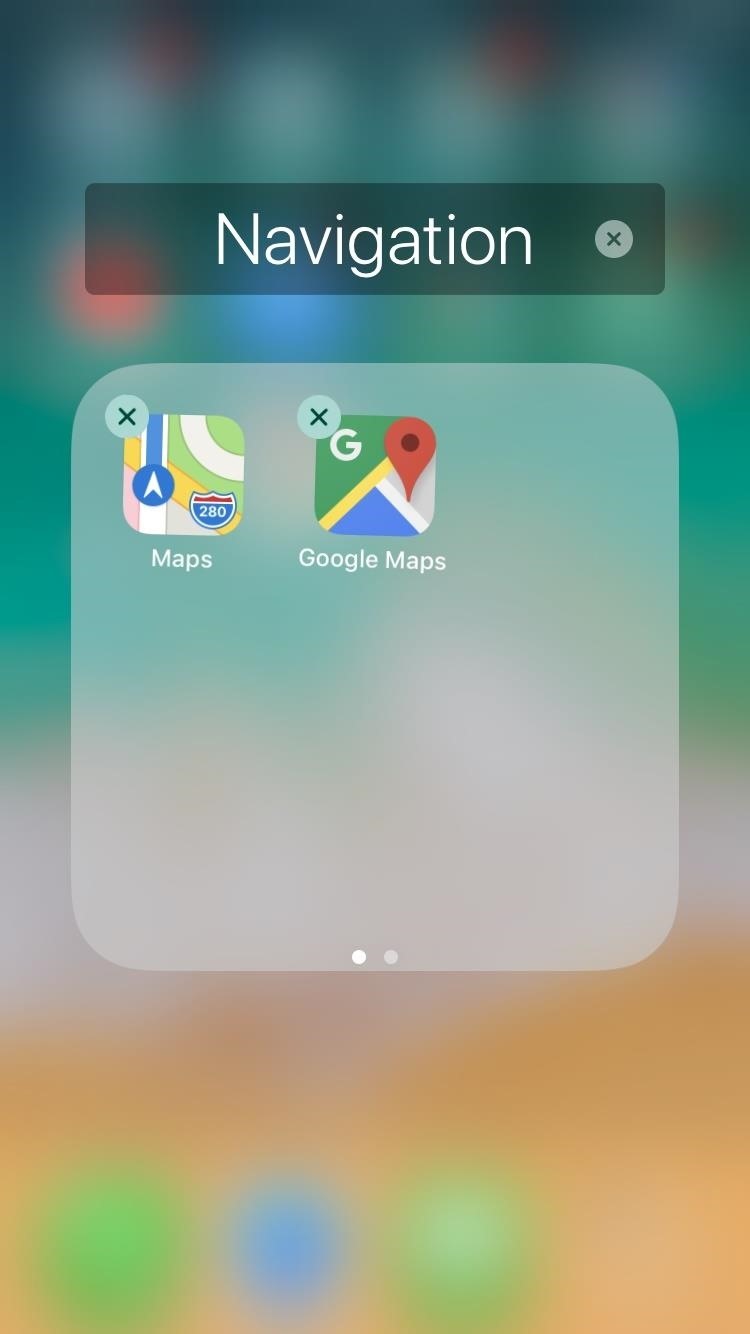
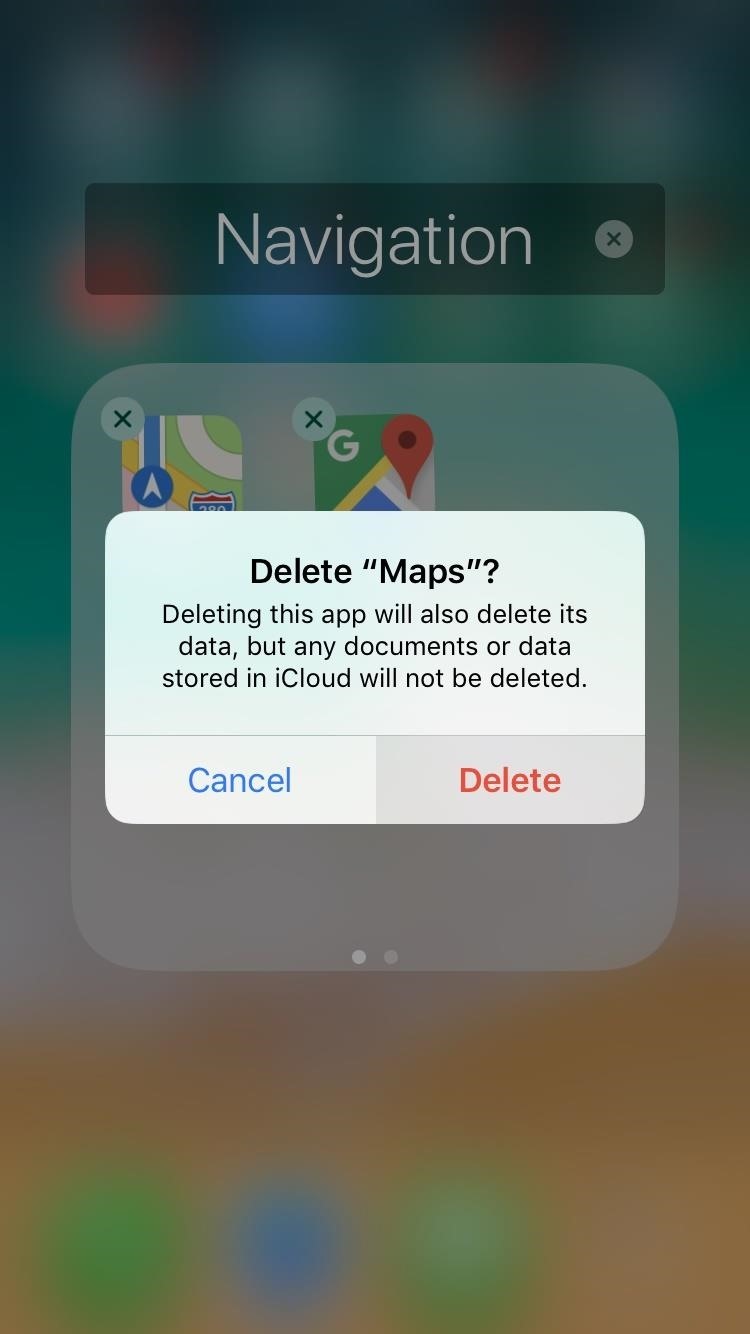
9. If All Else Fails ...
If you've tried all the tips listed above, and still have no audio prompts to dictate directions on Apple Maps, it maybe time to restore — or update — your iPhone back to factory settings to get the feature to work again on the app. Though you can restore or update your device over the air through your cellular or Wi-Fi connection, we recommend doing this through your PC or laptop using iTunes for more reliable installation.
So open iTunes on your computer, making sure that it's updated to the latest version. From there, connect your iPhone to your computer, and back up your device through iCloud or iTunes itself to help prevent data loss. Click on "Restore iPhone" after backing up your iPhone, and iTunes will take care of the rest.
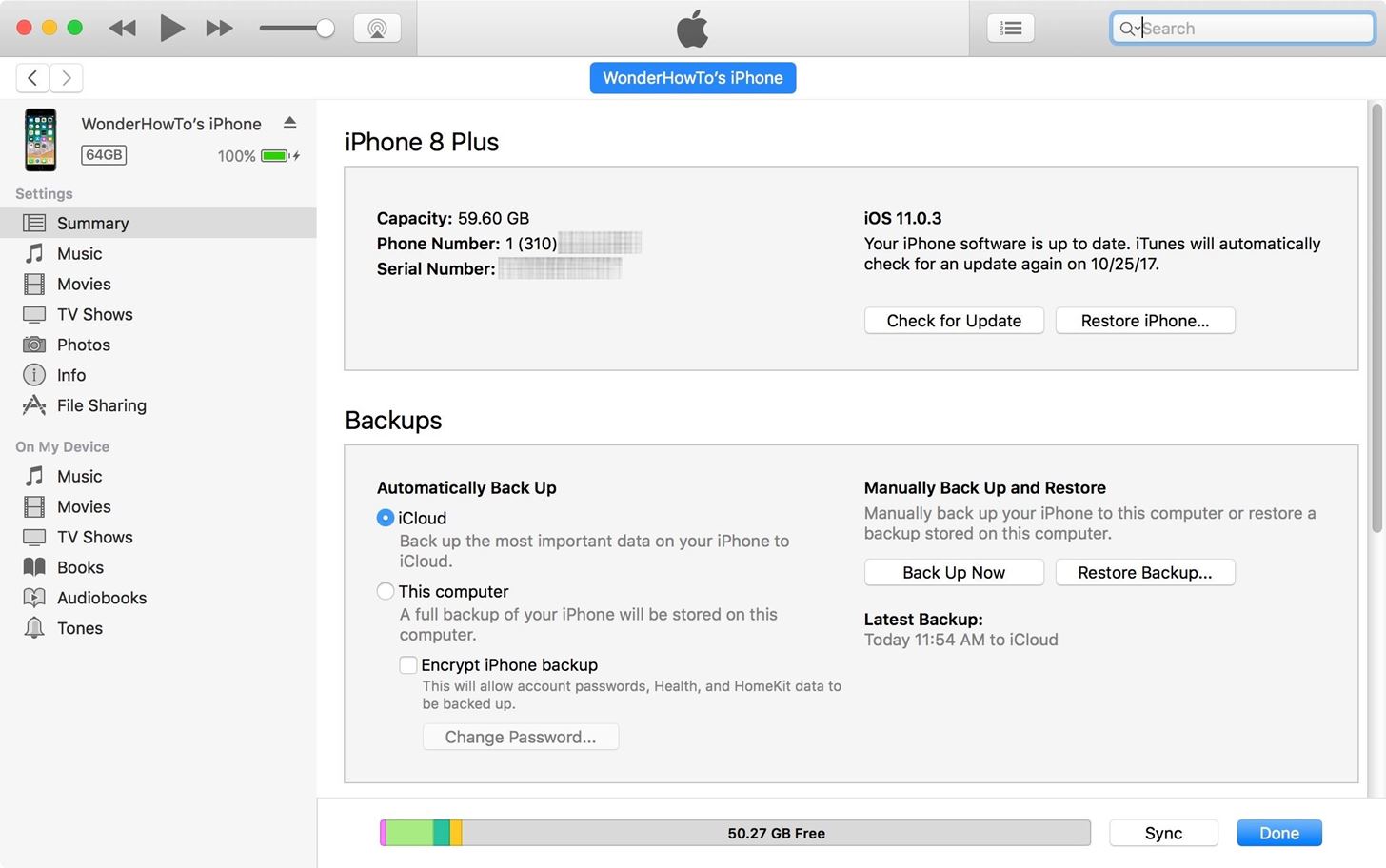
Once you've reactivated your iPhone, don't open Apple Maps just yet. Go into the app's settings within the Settings app first, and make sure that the proper settings are enabled as highlighted on the second and third tips listed above. Open Apple Maps once you're done, and enter navigation mode to see if voice navigation now functions as it should.
Which tip worked for you? Be sure to post on the comment section below to share your thoughts or any relevant tips you may have.
Keep Your Connection Secure Without a Monthly Bill. Get a lifetime subscription to VPN Unlimited for all your devices with a one-time purchase from the new Gadget Hacks Shop, and watch Hulu or Netflix without regional restrictions, increase security when browsing on public networks, and more.
Buy Now (80% off) >
Other worthwhile deals to check out:
- 41% off a home Wi-Fi analyzer
- 98% off a learn to code bundle
- 98% off an accounting bootcamp
- 59% off the XSplit VCam video background editor
How To Get Voice On Maps Iphone 6
Source: https://ios.gadgethacks.com/how-to/voice-navigation-prompts-not-working-apple-maps-try-these-solutions-your-iphone-0184524/
Posted by: gonzalesharmuden.blogspot.com

0 Response to "How To Get Voice On Maps Iphone 6"
Post a Comment