how to find what kind of ram i have
Before we address how to discover how much RAM your Windows computer has, make sure you understand what RAM is and how it works. You should also understand the differences between that and hard disks or SSDs before you continue.If you have a Mac, skip ahead to find out how to check your RAM.
How to check your RAM on Windows 7 and 10
Check your total RAM capacity
Before you can determine if you have a problem with RAM — including, "I don't have enough!" — you should find out how much is already in your system.
-
Click on the Windows Start menu and type in System Information .
-
A list of search results pops up, among which is the System Information utility. Click on it.
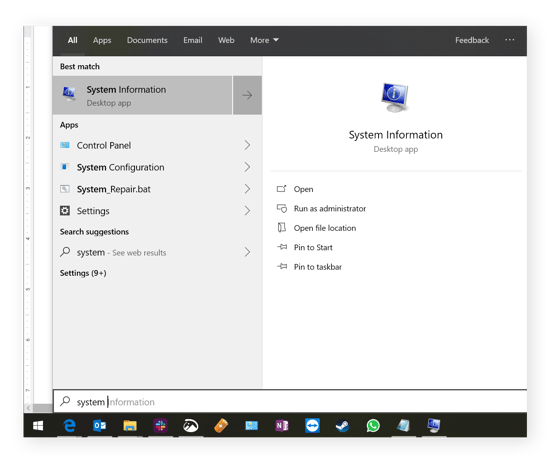
-
Scroll down to Installed Physical Memory (RAM) and see how much memory is installed on your computer.
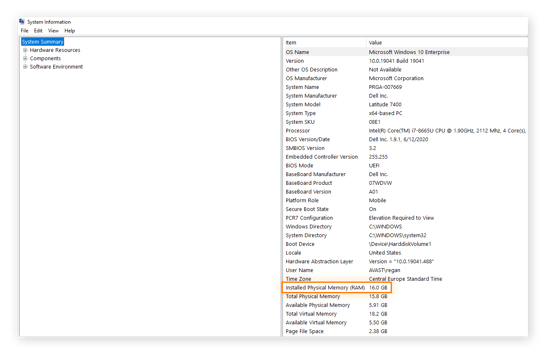
Check your PC's current RAM usage
Right-click on the Windows taskbar and select Task Manager.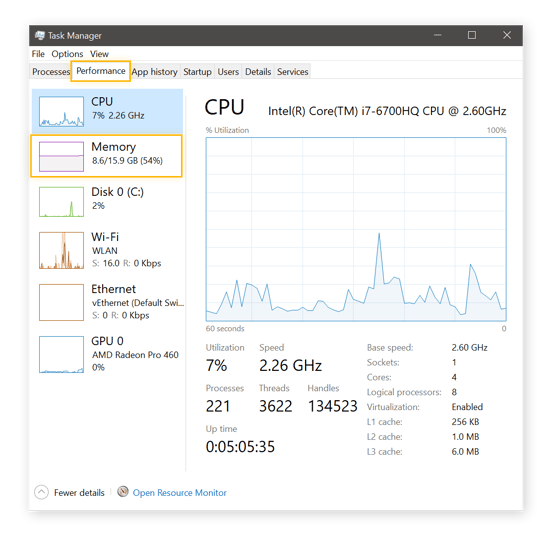
On Windows 10, click on theMemory tab on the left-hand side to look at your current RAM usage. Here you can see we're using 9.4 GB, aka 61% of the 16 GB of total RAM.
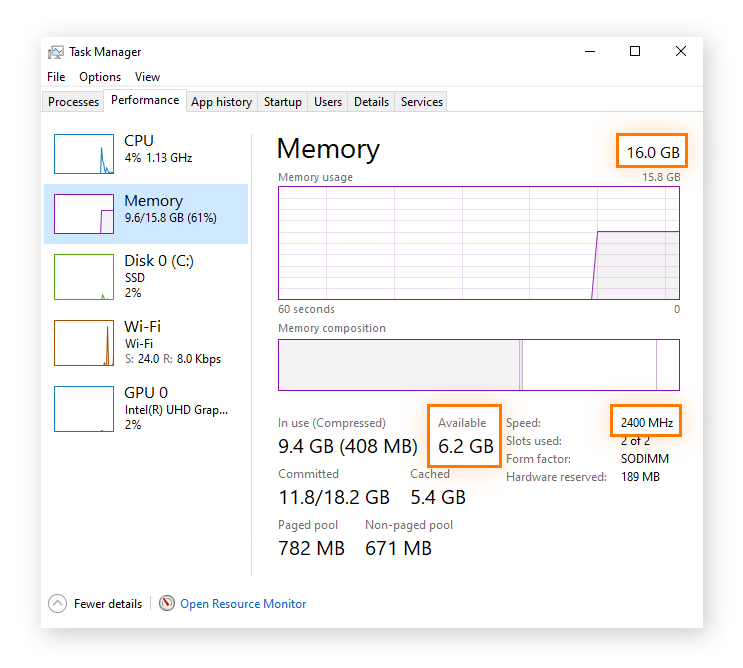
Windows 7 users will see their memory under the Performance tab. The Memory box shows our current RAM usage as 824 MB. UnderTotal you can also see we have 1,000 MB, or 1 GB, of total RAM.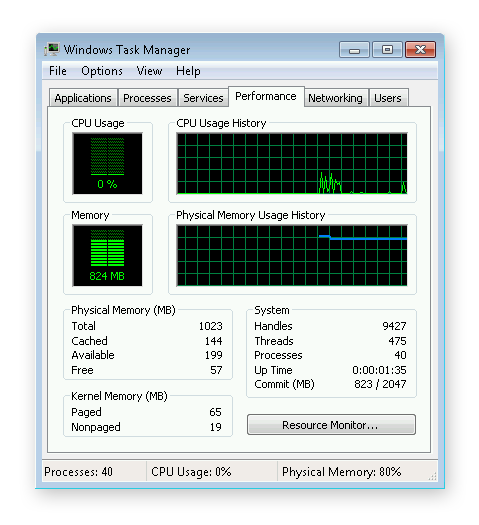
Tip: If you're low on memory (usually that means 4 GB or less), you can free up RAM by following our tips to speed up your PC. You can also use Sleep Mode, a feature of Avast Cleanup that automatically puts resource draining-programs to sleep when you don't need them. Give it a try and watch how much faster your PC runs.
How to check your RAM on macOS
Struggling with a sluggish Mac system? It might mean you're running out of memory. Here's how to check.
Check your total RAM capacity
How much RAM can this Mac actually hold? There's a quick way to find out.
-
In the top left corner of the screen, click on the Apple icon and select About This Mac.
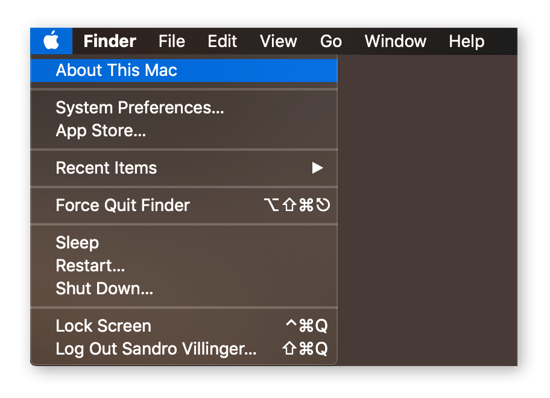
-
Next to the Memory entry, you see your total memory usage and its specifications.
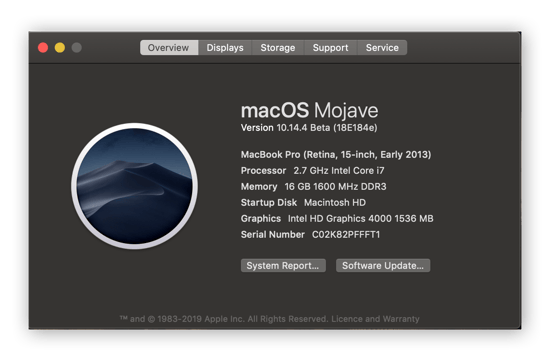
Check your total RAM consumption
-
To see how much RAM is currently being consumed, in the MacOS menu bar click on Go...
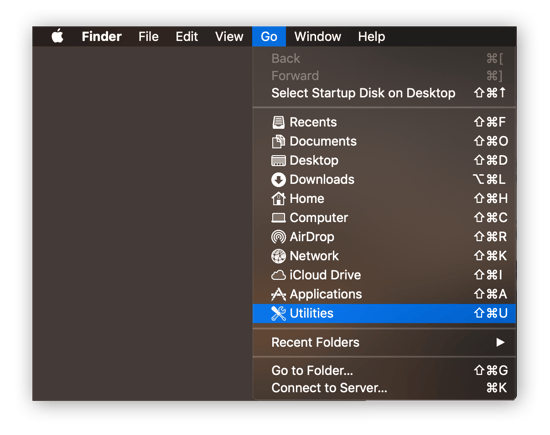
-
And then select Utilities. Double-click on Activity Monitor.
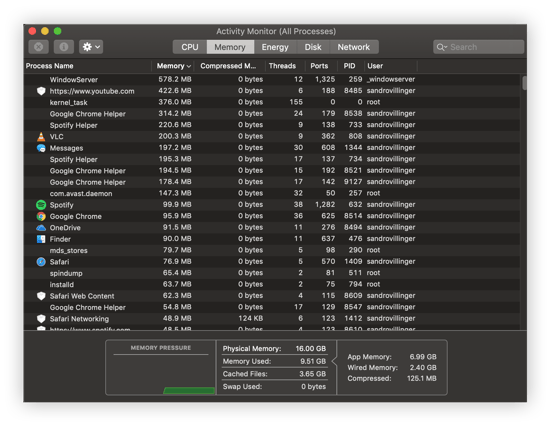
-
Click on the Memory tab. This is where you see all running processes and (near the lower part) how much memory is being used right now:
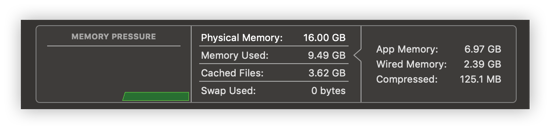
If you're low on RAM, you should follow our guide to speeding up a Mac — which starts by recommending that you close as many applications as you can. However, if that doesn't improve performance, you might want to clean up some space using our very own Avast Cleanup for Mac product. Safely delete junk data, duplicate files, and poor quality photos you don't need to free up extra space and memory.
How to check your memory for errors
Experiencing random crashes and freezes on your PC? Then perhaps you should check into your memory and rule out any possibility of hardware failure. Luckily, Windows 7 and Windows 10 include memory diagnostics that are simple to use. Here's how it works:
-
Click on the Start menu on your PC and type in Windows Memory Diagnostics. A search result window will appear. Choose the Windows Memory Diagnostics item:
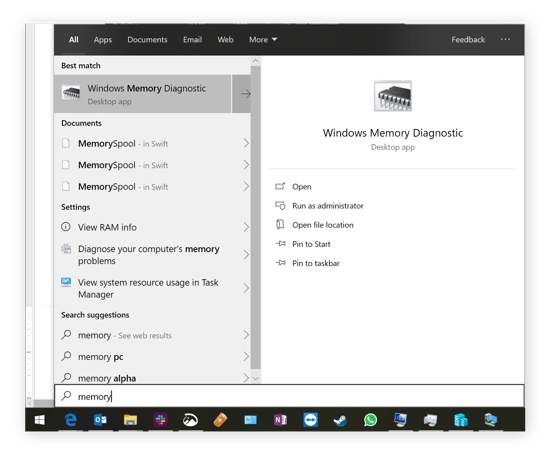
-
When the diagnostic utility starts, click Restart now and check for problems. Your PC will reboot in a diagnostic environment.
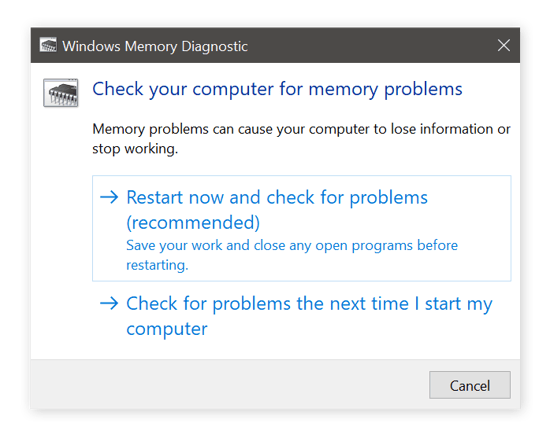
-
When your PC restarts, it'll display the following screen:
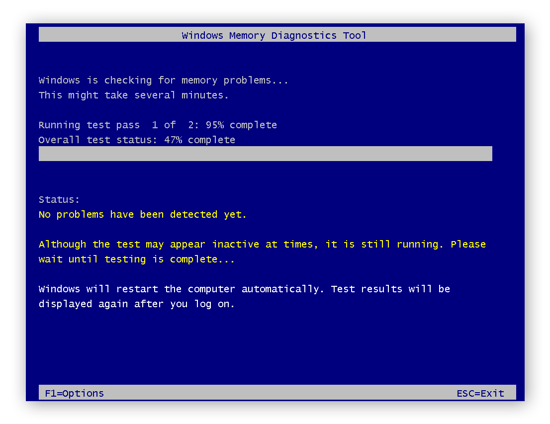
-
During this process, every single bit on your PC's RAM is examined and checked for errors. If the diagnostic tool finds a problem, you should immediately replace your RAM.
Do I need to upgrade my RAM?
Are you constantly running low on memory? Are things always running slowly, despite our PC optimization and Mac optimization tips? If the answer is yes, it's time for an upgrade.
That isn't a problem, really. RAM is cheap these days and it's easy to install it.
If you take the time to upgrade your RAM, you may be amazed by how much faster the computer runs, especially when you've got a gaming PC.
Is your RAM maxed out? Free up memory the easy way
If you find yourself waiting on your PC or Mac to start applications or to complete the work you give it, it's not necessarily your hardware's fault. It could very well be your RAM filling up. When that happens, the operating system (whether Windows or macOS) flushes data from RAM back onto the hard disk — a process called paging — which causes huge delays and performance losses.
Free up memory on Windows
The easiest way to free up memory is to close as many programs and browser tabs as you can. Don't run too many things simultaneously. Some applications are hogs (I'm looking at you, Facebook). Open up Task Manager as described above to identify the most resource-intensive processes.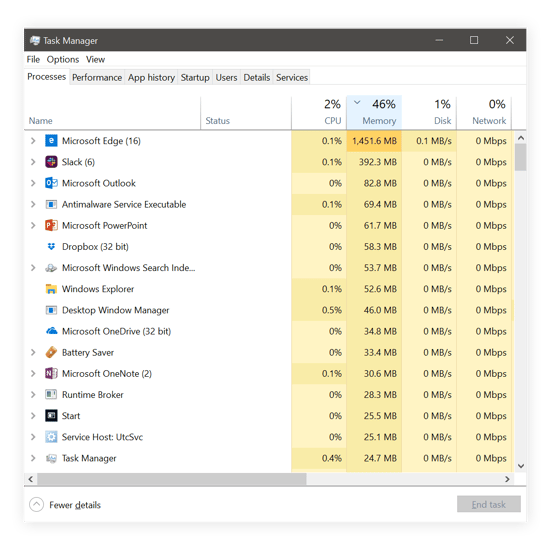 Click on the Memory tab to sort by the most memory-consuming programs. In the example above, that's Microsoft Edge and Slack. If my computer were running slowly and I wasn't actively using them, I probably would shut down those applications.
Click on the Memory tab to sort by the most memory-consuming programs. In the example above, that's Microsoft Edge and Slack. If my computer were running slowly and I wasn't actively using them, I probably would shut down those applications.
However, in some cases, programs keep running things in the background even when you're not actively using them. For such cases, you should consider Sleep Mode, a feature of Avast Cleanup, which detects such hogs and prevents them from consuming resources when you're not using them. Give it a try and get up to 79% faster start up and 30% faster work performance on your PC.
Free up memory on macOS
MacBooks or iMacs can quickly run out of space, especially if they are equipped with 4GB or less of memory. Look at the MacOS Activity Monitor, described above, to identify which applications are causing the majority of memory issues.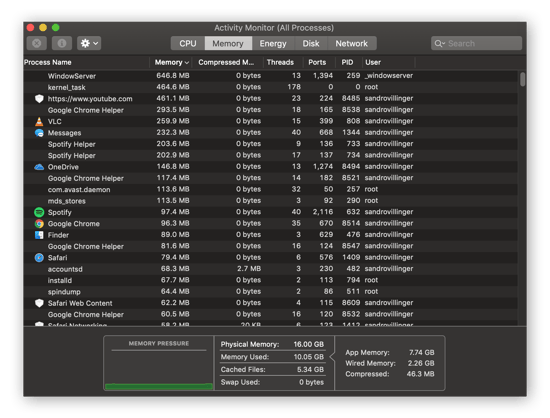 In the example above, the list is sorted by processes with the highest memory consumption. Some are macOSs own processes (WindowServer, kernel_task…), and you can't shut those down or the computer won't work. So look at only the ones listed under your own username (see User). In the example list above you see applications like Google Chrome, VLC Player, iMessage, and Spotify consuming a lot of memory. Close them when they're not running actively to free up RAM.
In the example above, the list is sorted by processes with the highest memory consumption. Some are macOSs own processes (WindowServer, kernel_task…), and you can't shut those down or the computer won't work. So look at only the ones listed under your own username (see User). In the example list above you see applications like Google Chrome, VLC Player, iMessage, and Spotify consuming a lot of memory. Close them when they're not running actively to free up RAM.
If you have enough RAM, but are lacking free hard disk space, try out Avast Cleanup for Mac. Deep-scan your Mac to find and delete all the junk files, leftover cache data, and other unnecessary items hogging memory and slowing down your machine.
how to find what kind of ram i have
Source: https://www.avast.com/c-how-to-check-ram-memory
Posted by: gonzalesharmuden.blogspot.com

0 Response to "how to find what kind of ram i have"
Post a Comment